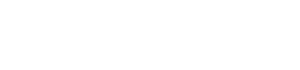Getting Started – eS2 Pro
Quick Start Guide
- First thing, you need to make sure that the power switch is in the OFF position. If it is not, the logic circuitry will lock when the battery is connected.
- Plug the battery into the battery connector. If you need to remove it, use fingernails or a small tool to grab the white plastic connector. Do not pull on the wires or bend them excessively. Doing so may cause damage.
- If you are going to be using the energyShield to power a board like the Intel Galileo, PCDuino, etc. you may need to route the 5V output to the Vin pin. This can be done by cutting the trace in the 5V:5V solder jumper and soldering the 5V:Vin jumper. Be sure to double check your requirements before making this change.
- If you are using an Arduino that is not an R3 or later (no SDA or SCL pins), you will need to solder the SDA:A4 and SCL:A5 solder jumpers. This will connect SDA and SCL to the A4 and A5 pins to accommodate an older Uno or Duemillanove.
- The solar panel/barrel jack voltage feedback is, by default, connected to A0. It can be disconnected but cutting the trace in the VADP:A0 solder jumper and it can be connected to A3 by soldering the VADP:A3 solder jumper.
- When connecting the energyShield 2 Pro to your project, follow these safety steps to prevent shorts or damage.
- Turn off the energyShield 2 Pro.
- Connect the energyShield 2 Pro to you Arduino style board or another project.
- Ensure that all connections are correct (i.e. shield is stacked properly).
- Now you may turn on the energyShield 2 Pro to power your project.
NS_energyShield2 Arduino Library Quick Start
This is a quick start guide. For a complete reference, see the eS2 Arduino Library Reference.
First, download the NS_energyShield2 library from the NightShade GitHub (Download Latest Revision). Extract the NS_energyShield2 folder into the libraries folder inside your Arduino sketch folder. This is typically Documents/Arduino/libraries on Windows. Now, restart the Arduino IDE and you are ready to begin.
When you begin writing your Arduino sketch, you must first include the library header files NS_energyShield2.h and Utilities.h. This can be done by manually inserting the following two lines at the top of your program or by clicking Sketch → Include Library → NS_energyShield2.
#include <NS_energyShield2.h>
#include <NS_eS2_Utilities.h>Next, you have to create a global NS_energyShield2 object. This is done before the setup() and loop() functions.
#include <NS_energyShield2.h>
#include <NS_eS2_Utilities.h>
NS_energyShield2 es2;
void setup() {
}
void loop() {
}The last step that you must take in every sketch written with the NS_energyShield2 library is to call begin() in the setup().
#include <NS_energyShield2.h>
#include <NS_eS2_Utilities.h>
NS_energyShield2 es2;
void setup() {
es2.begin(); // Initializes the energyShield 2
}
void loop() {
}Now, if you are using a solar panel for charging you should put the setVMPP() command immediately after begin(). If you want a custom LOW battery LED setting, you should set the batteryAlert() soon after begin(), because begin() sets the alert to 10%.
#include <NS_energyShield2.h>
#include <NS_eS2_Utilities.h>
NS_energyShield2 es2;
void setup() {
es2.begin(); // Initializes the energyShield 2
es2.setVMPP(17500); // Set solar panel VMPP regulation to 17.5V
es2.batteryAlarm(20); // Set battery "LOW" LED to 20%
}
void loop() {
}Now you can use any function in the energyShield 2 Pro library including functions like voltage(), current(), readClock(), and sleepSeconds().
Go ahead a browse the energyShield 2 Pro Arduino Library – Reference page and explore all of the functions and data available to you.